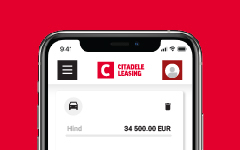On our website, we use our own and third-party cookies to provide a better website and online service user experience and offer content and services which interest you, based on your habits. See more in our Cookie Terms and Conditions. You can agree to our use of cookies by selecting Confirm, or reject them by selecting Reject. You can also change or cancel your decision at any time by selecting Cookie Settings. If you choose to reject all cookies, our website will only save the functional cookies necessary for the website to function and be secure, and for which we do not require your permission.
- Become a customer
-
Daily banking
Back
Daily banking-
Cards
-
Payments and transactions
-
E-services
-
Collection of payments
-
-
-
-
-
-
Financing
Back
Financing-
Loans
-
Leasing
-
Trade finance
-
-
-
-
- Savings
-
Client support
Back
Client support-
Useful
-
Contact us
-
-
-