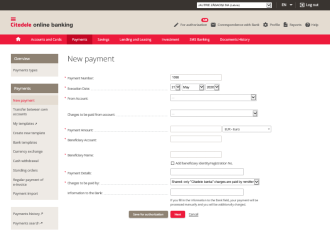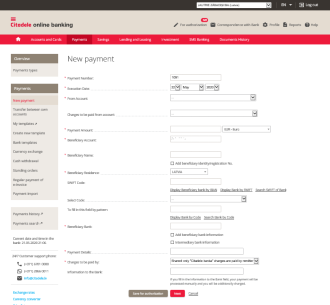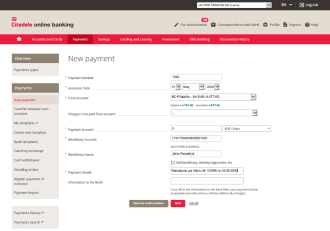A SEPA payment is a payment in EUR to a bank within the European Economic Area (the European Union member states, Iceland, Switzerland, Liechtenstein and Norway), and is sent to an IBAN. IBAN is an internationally recognised account number system which precisely identifies the recipient’s account. The length of an IBAN account number is different in every country. Estonian IBAN numbers are 20 characters long and begin with EE. To ensure that the payment is made correctly, the Recipient Account field is a verifiable field.
To make a SEPA payment, go to the Online Bank under Payments and select New Payment.
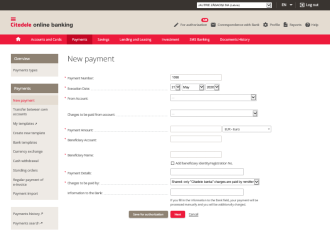
In New Payment, you must complete all the requested fields to make the payment. Compulsory fields are marked with an asterisk. Some fields have inbuilt control mechanisms, with incorrect details triggering a warning. In this case, check the information and make any corrections.
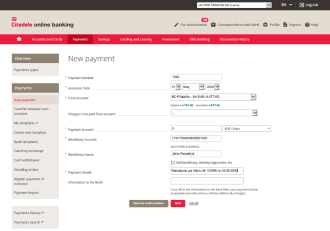
On this screen, you can see what a completed payment looks like. The account from which the payment is made has been selected, the amount to be transferred, the recipient’s name and the account number are indicated. Under "Payment Details" you must enter the purpose of the transfer. The maximum number of characters permitted for this is 140.

After you enter the payment information, you must sign and complete the payment. Click “Next” and confirm the payment with your authorisation tool. You can always check the payment status under Payment History. If necessary, you can save the payment as a PDF in Payment History.
Information about payment fees you will find in Price list.